이전 게시글에서 DBeaver의 간단한 설치 방법을 설명하였습니다.
DB management tool - 1) DBeaver 설치
소개에 앞서) database tools 카테고리의 데이터베이스 툴 종류는 각 회사의 업무/프로젝트 사정이나 개인적인 업무 편의성에 따라 달라질 수 있으며 소개한 내용 외에도 데이터베이스를 관리할 수
kwomy.tistory.com
설치가 끝난 후 실행하면 다음과 같은 화면이 뜹니다.
빨간색 박스의 새로운 연결 버튼을 클릭해서 로컬 또는 관리하고자하는 데이터베이스를 선택한 후 접속정보를 입력해서 서버에 연결합니다.
(회사에서 운영중인 데이터베이스 서버 목록이라 이름은 가렸습니다)
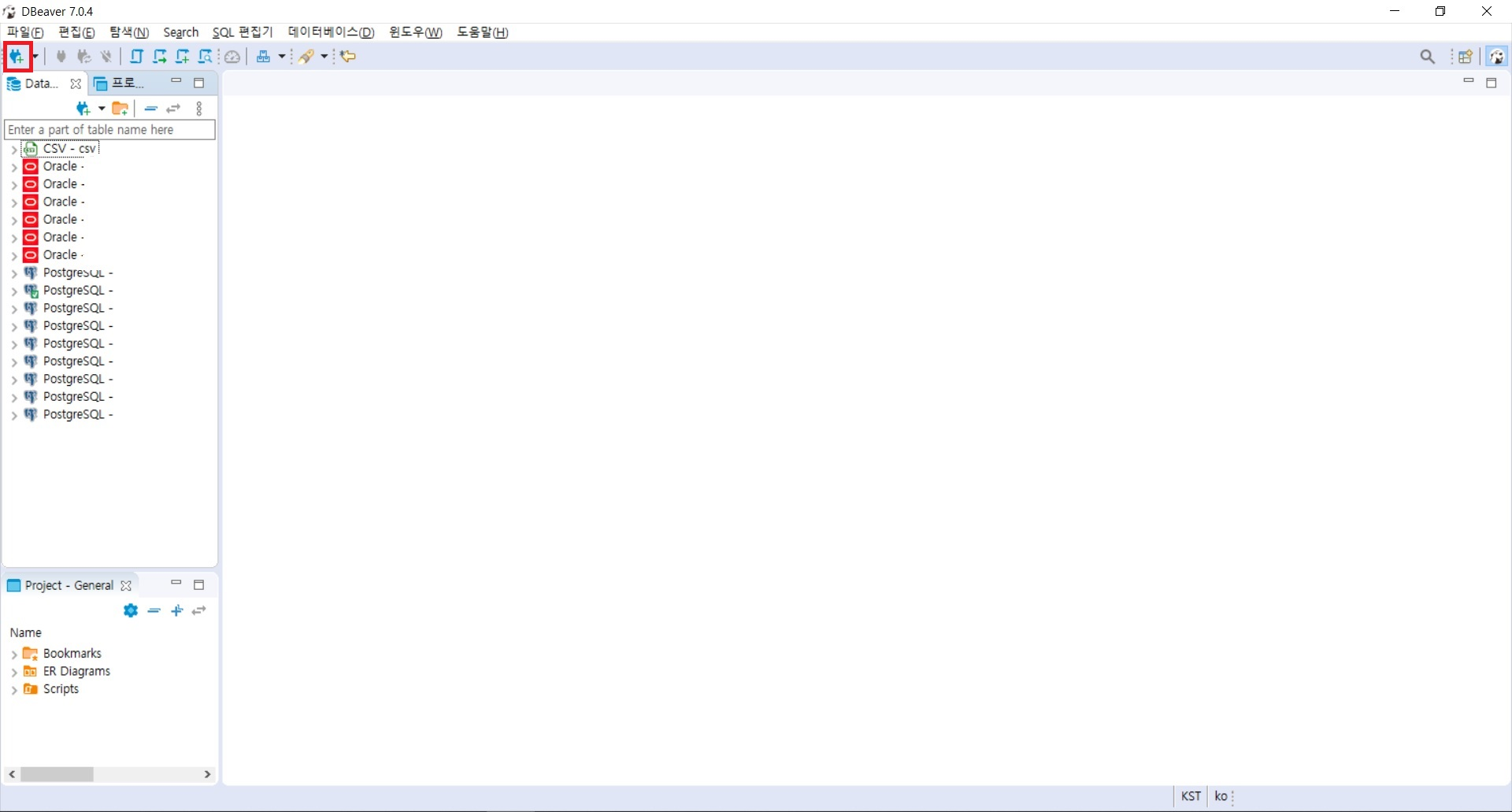
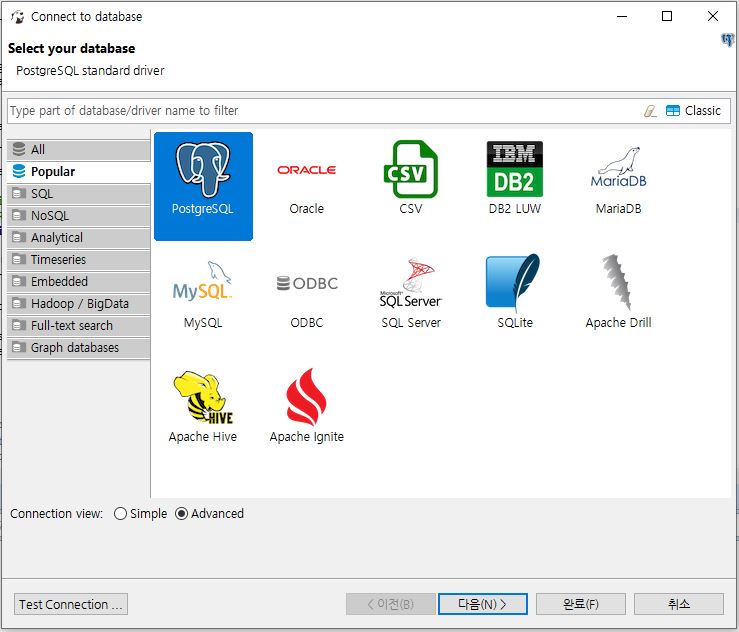
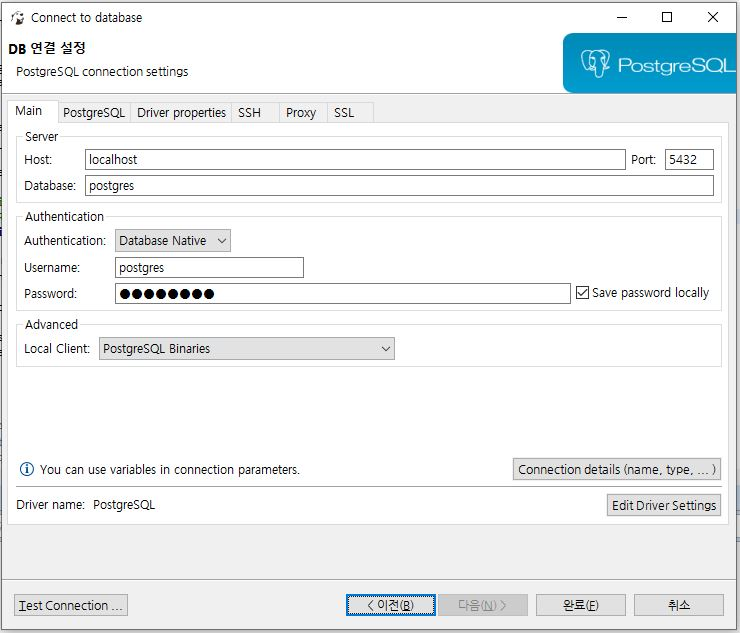

데이터베이스 서버 접속정보를 입력한 후, 왼쪽 하단 [Test Connection] 버튼을 클릭하면 접속하는 데이터베이스의 버전 정보와 드라이버 정보가 표시됩니다. 접속 테스트 후 잘 접속되는지 체크 후 [확인]버튼을 누릅니다.
저는 윈도우 환경에 설치한 DBeaver 툴을 통해 CentOS 7 환경에 설치된 postgresql 9.6에 접속합니다.
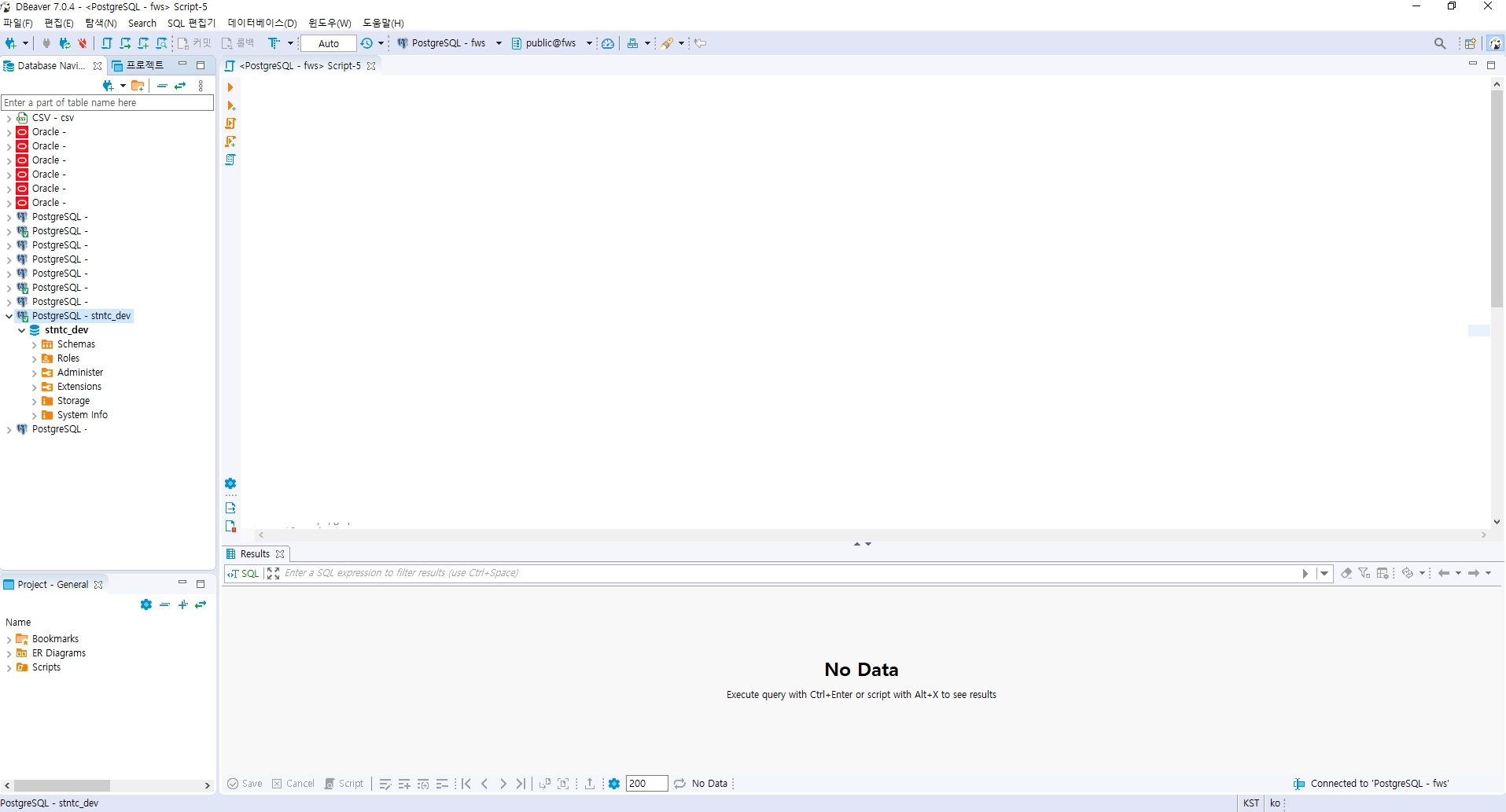
저는 처음 postgresql 설치 시에 자동으로 생성되는 마스터계정 외 stntc_dev라는 이름으로 신규유저를 생성하여 접속하였습니다.
캡처된 위 사진에는 oracle과 postgresql 두 개의 데이터베이스 종류가 접속되어있는데 접속한 데이터베이스를 펼쳐보면 oracle과 postgresql 두 데이터베이스의 구조는 다르게 나타나는 것을 알 수 있습니다. postgresql의 자세한 구조와 스키마/테이블스페이스는 postgresql 카테고리에서 조금 더 자세히 설명해놓았습니다.
최상위 데이터베이스 목록에서 마우스 우클릭-> SQL편집기 또는 최근 SQL편집기 (단축키 각 F3, ctrl+enter) 를 클릭하면 쿼리를 실행할 수 있는 editer 또는 최근 저정한 쿼리 편집 editer가 뜹니다. 1개 쿼리를 실행하는 단축키는 다른 툴과 비슷하게 ctrl+enter로 실행하며 여러개의 쿼리가 담긴 스크립트 전체를 실행하려면 alt+x 단축키로 실행할 수 있습니다.
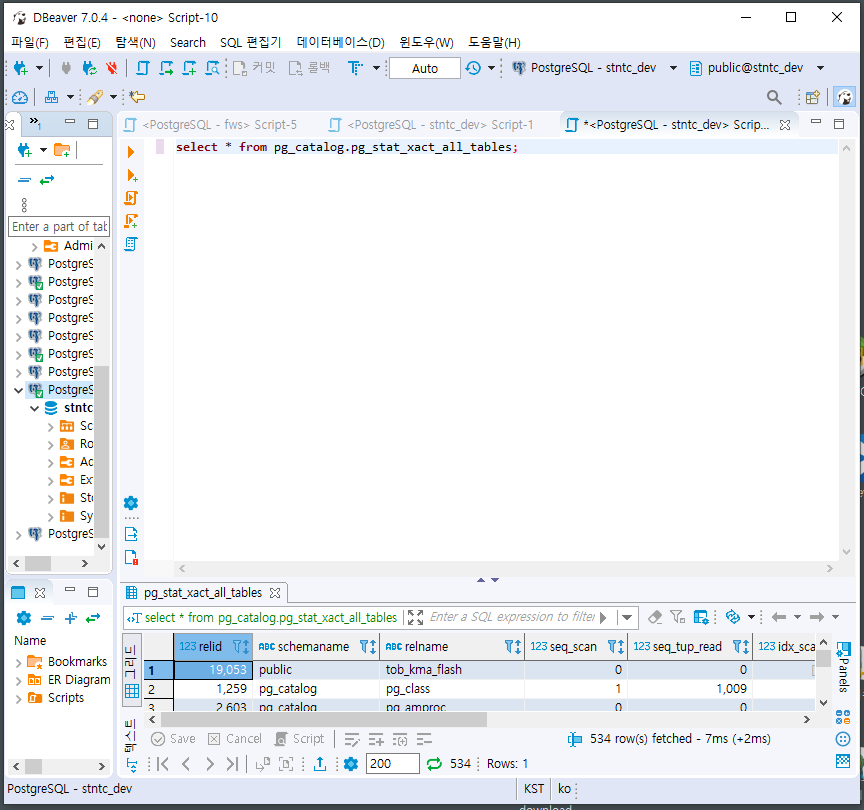
postgresql 데이터베이스 관리 tip)
postgresql은 모든 테이블, 컬럼, 테이블스페이스 등 데이터베이스의 default 환경변수가 소문자 알파벳으로 지정되어있습니다. 굳이 대문자로 변경하여 생성하려면 데이터베이스 설치 시에 설치환경변수에서 대문자를 default값으로 설정하거나 매번 create문을 실행하거나 할 때, 각 명칭마다 따옴표(' ')를 사용하여 강제로 대문자를 입력하는 방법을 사용하셔야 합니다.
'[E] TOOLS' 카테고리의 다른 글
| DB management tool - 1) HeidiSQL (0) | 2020.05.07 |
|---|---|
| DB management tool - 1) DBeaver 설치 (0) | 2020.05.07 |
